Keyboard Driver Driver
Your Toshiba laptop keyboard is not working? Don’t worry. This is a common issue and you can easily fix the keyboard not working issue in Toshiba laptop.
- Driver Keyboard Driver
- Keyboard Driver Driverscape
- Keyboard Driver Drivers
- Install Keyboard Driver Driver
- Dell Driver Keyboard Driver Download
- Keyboard Driver Dell Driver
Keyboard Driver is needed for the motherboard to interact with the device. It is a software that works between the MotherBoard and the keyboard. It translates the signals to the motherboard in an appropriate manner. Bizrate makes comparison shopping easy with Product Reviews, Merchant Ratings, Deal Alerts & Coupons. Compare Prices & Read Reviews on Top Brands & Products in Home & Garden, Clothing & Accessories, Sports & Outdoors, Electronics & More! Reinstall & Update Keyboard Driver: Final words. We hope that the above guide helped you to fix your keyboard driver issues. As the sequence of the guide, it is usually advised to first reinstall keyboard driver, whenever a problem arises with the keyboard functioning. It saves our time and confirms if there is really a need for the driver update. Keyboard setting on Windows 7. 4) Disable the Filter Keys function (switch off Filter Keys or uncheck Turn on Filter Keys). 5) Try your keyboard and see if disabling Filter Keys can restore your keyboard. Method 3: Update your keyboard driver. Your keyboard may stop working if your are using the wrong keyboard driver or it is out of date. Apple Magic Keyboard (A1644) driver for Windows 10. Note: this driver is not for the older A1314 model or any other models. Feafures: Swaps the Fn-Ctrl keys to align with standard Windows keyboard layouts (fearture not supported by Apple's Bootcamp driver). Maps the missing Windows keys such as the Del, Insert, Print Screen, Pause/Break, etc.
Whether you’re getting a problem like your keyboard not responding, the keyboard not detected by your Windows, or some keys not working, you can resolved your issue with the methods in this article. So read on…
How do I fix Toshiba keyboard not working on laptop?
Here are the solutions you can try. You shouldn’t have to try them all. Just try each one in turn until everything’s working again.
Fix 1: Re-enable your laptop keyboard
Your Toshiba laptop keyboard may have been accidentally disabled, and that’s why your Toshiba laptop keyboard is not responding or typing at all. So you should re-enable your laptop keyboard to fix the problem.
The way to enable your Toshiba laptop keyboard may vary from different laptop models, so you can consult to your manufacturer if you’re not sure how to enable your laptop keyboard. For example, many people can press and hold down the Shift key for about 10 seconds to re-enable the keyboard.
Or you can go to Device Manager to enable your Toshiba laptop keyboard:
1) You can open Control Panel in your computer first.
You can click the Start button on your desktop, then you should see Control Panel in the list. In the newer Windows 10 versions, Control Panel may be removed from the Start button, but you can use Cortana: click Cortana, and say Device Manager, then you can open Device Manager directly.
2) Click view by small icons or view by large icons to view all Control Panel items.
3) Click Device Manager to open it.
4) Double click Keyboard to expand it.
5) If you see the arrow icon next to your keyboard, right click on your keyboard and select Enable device to enable your laptop keyboard.
6) Try your Toshiba laptop keyboard again to see if it works now.
If your keyboard works now, then you have found and fixed your laptop keyboard issue. If not, don’t worry. We have other solutions to try.
Fix 2: Uninstall the keyboard driver
The incorrect or corrupted driver can cause the keyboard issue on your laptop. You can reinstall the driver for your keyboard. You need to do this in Device Manager.
If only some keys stop working, you can run devmgmt.msc in the Run box to directly open Device Manager. If none of the keys work, don’t worry, you can try the steps below to open it.
Driver Keyboard Driver
1) You can open Control Panel in your computer first.
You can click the Start button on your desktop, then you should see Control Panel in the list. In the newer Windows 10 versions, Control Panel may be removed from the Start button, but you can use Cortana: click Cortana, and say Device Manager, then you can open Device Manager directly.
2) click view by small icons or view by large icons to view all Control Panel items.
3) Click Device Manager to open it.
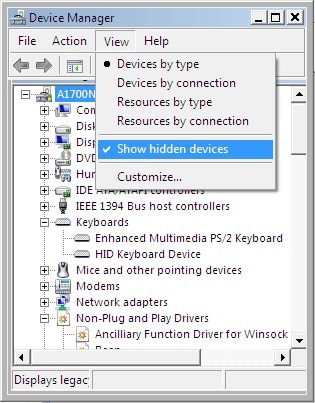
4) Double click Keyboards to expand it, and right click on your keyboard, then select Uninstall device.
5) Confirm the uninstallation.
6) After uninstalling, restart your Toshiba laptop and your Windows will reinstall the device driver automatically for you. Then check if your keyboard works now.
Fix 3: Update your keyboard driver

The missing or outdated keyboard driver can also lead to your Toshiba laptop keyboard not working issue, so you can update your laptop keyboard to fix the problem.
You can manually download the latest version of you keyboard driver from the keyboard manufacturer, and install it in your Windows laptop. This requires time and computer skills.
If you don’t have time or patience, you can do it automatically with Driver Easy.
Driver Easy will automatically recognize your system and find the correct drivers for it.You don’t need to know exactly what system your computer is running, you don’t need to risk downloading and installing the wrong driver, and you don’t need to worry about making mistake when installing.
You can update your drivers automatically with either the FREE or the Pro version of Driver Easy. But with the Pro version, it takes just 2 clicks (and you will get full support and a 30-day money back guarantee).
Keyboard Driver Driverscape
1) Downloadand install Driver Easy.
2) Run Driver Easy and click the Scan Now button. Driver Easy will then scan your computer and detect any problem drivers.
3) Click the Update button next to the flagged keyboard device name to automatically download and install the correct version of the driver (you can do this with the FREE version).
Or click Update All to automatically download and install the correct version of all the drivers that are missing or out of date on your system. (This requires the Pro version – You’ll be prompted to upgrade when you click Update All.)
4) Restart your computer to take effect.
Now try your keyboard again to see if it works.
Keyboard Driver Drivers
Still no luck? OK. There’s one more thing to try.
Fix 4: Modify the keyboard settings
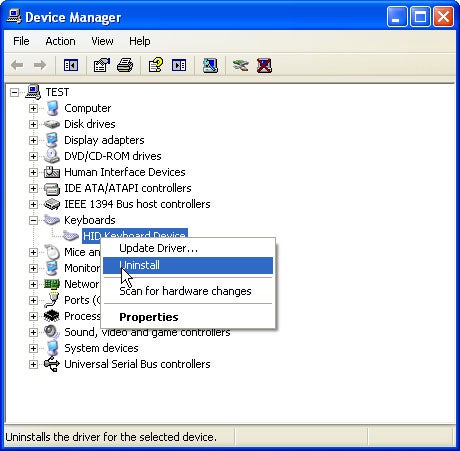
You can try to modify the settings for Filter Keys in your laptop to fix the keyboard issue.
Filter Keys enables you to control the pace of repeated keystokes and slow down the acceptance of keystrokes if required, in order to make typing easier for users.
1) Right click the Start button at the bottom left on your desktop, then click Settings (if you are using Windows 10) or Control Panel (if you are using Windows 7).
2) Click Ease of Access (or Ease of Access Center).
3) Click Keyboard (if you are using Windows 10) or Make the keyboard easier to use (if you are using Windows 7).
Install Keyboard Driver Driver
4) Disable the FilterKeys function (switch off Filter Keys or uncheck Turn on Filter Keys).
5) Restart your laptop and check if your keyboard works on your Toshiba laptop.
Dell Driver Keyboard Driver Download
That’s it. Hope this post helps in resolving your Toshiba laptop keyboard not working issue.
Keyboard Driver Dell Driver
If you have any questions, feel free to leave a comment below and we’ll see what more we can do to help.
