Drivers Connect Port Devices
PANPAD® provides a simple, secure, semi-integrated payments solution. The PANPAD solution includes the PANPAD terminal application, which runs on PCI-certified Ingenico terminal devices (pre-provisioned and provided by CardConnect). Payment card data is encrypted at the point of entry by CardSecure, potentially reducing your scope of PCI DSS compliance, since sensitive data is never exposed to the point-of-sale (POS) application.
Unlike Bolt terminals, which communicate with the POS system using a network connection (Ethernet or WiFi), PANPAD terminals communicate over a serial connection, using USB.
- Do not connect the device to a USB hub. On your workstation, do the following to verify the port that the terminal is connected to: On the Start menu, type Device Manager and select it from the search results, or browse to the Device Manager from the Control Panel. On the Device Manager, expand the Ports heading to display a list of connected.
- Double-click the device category, and then double-click the device you want. Click the Driver tab, click Update Driver, and follow the instructions. To install the Android USB driver on Windows 7 for the first time, do the following: Connect your Android device to your computer's USB port.
PANPAD is ideal for businesses that do not require a feature-rich POS solution. Complex POS systems require terminals with equally complex applications and significant integration requirements. PANPAD offers simple and secure card-present and card-not-present payments, and is integrated with the CardPointe platform to provide robust reporting capabilities.
Drivers Connect Port Devices Gigabit
Power Media Connection Devices are plug-and-play style connectors that provide power for three-phase motor branch circuits, ArmorStart® distributed motor controllers, and 24V DC power to auxiliary devices separate from network power. Our connection devices include cordsets, patchcords, trunk cables, drop cables, tees and reducers, receptacles. When you plug the device into your USB, Windows will look for the associated driver, if it cannot find this driver then you will be prompted to insert the driver disc that came with your device. Common USB Device errors are ‘ usb port not working ‘, ‘device descriptor request failed error’ or ‘bugcodeusbdriver’ issues.

How it Works
- When the merchant swipes or manually enters the card data at the PANPAD terminal, the card data is sent directly and securely to CardConnect where it is encrypted and tokenized using CardSecure.
- The mathematically irreversible token is then returned to the terminal for use by the POS application to make an authorization request to the CardPointe Gateway.
- CardSecure securely decrypts and transmits payment card information to the processor via Secure Sockets Layer (SSL).
Requirements
Before you begin to integrate PANPAD with your solution, ensure that you meet the following requirements:
- A distributed application architecture
- A Windows application server and clients running .NET 3.5 or 4.0
- A Windows workstation for developing and testing your application
- PANPAD terminals, pre-provisioned and provided by CardConnect. Currently, the following terminals are supported:
- Ingenico iPP320 and iPP350
- Ingenico iSC250 and iSC Touch 250
- The PANPAD dynamic link library (DLL), used by your application to connect to your terminals.
- The Ingenico USB drivers, required to connect the PANPAD terminal to your workstation.
- A CardConnect merchant account and CardPointe Gateway API credentials
The PanPad solution includes a Windows Dynamic Link Library (DLL), which allows your application to communicate with the PanPad terminal over the serial communication layer, using a USB. The DLL includes a number of functions, including calls to CardSecure to tokenize payment card data.
See the PanPad Integration Guide for detailed information for integrating the PanPad DLL with your application.
PanPad DLL Integration Kit
The PanPad DLL integration kit includes the following resources to help you get started:
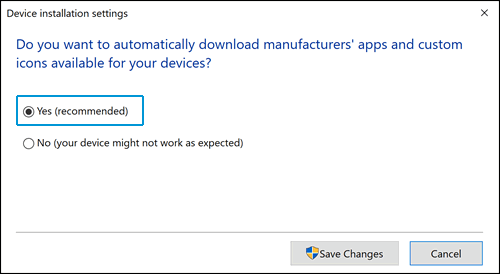
- CardConnect Desktop Tokenizer vR51 – The Desktop Tokenizer is a sample .NET payment card tokenization application. You can connect your terminals to a workstation running the Desktop Tokenizer client application to tokenize payment cards and troubleshoot device issues.
- TokenDemo – A sample PanPad client application VisualStudio project.
- TokenDemoRun – A precompiled Windows command line-executable build of the TokenDemo program. TokenDemoRun provides basic PanPad functionality using the DLL.
Drivers Connect Port Devices Bluetooth
Click below to download the PanPad DLL integration kit:
Installing the Ingenico USB Drivers
To connect the PanPad terminal to your workstation, you must install the required USB drivers.
Click below to download the Ingenico USB drivers:
After you have downloaded the drivers, do the following to install them on your workstation:
- Browse to and double-click the file to launch the Installation Wizard.
- On the Welcome page, click Next to begin the installation process.
- Accept the default install location or select a custom location, then click Next.
- On the Usb Driver parameters page, click Next without making any changes.
- On the Advanced parameters page, optionally select the Uninstall Microsoft Usbser driver(s) check box if you want to uninstall an old version of the Microsoft USB Driver; otherwise, ignore this option and click Next to finish the installation.
Once the driver installation completes, you can connect the PanPad terminal to your workstation.
Connecting the PanPad Terminal
Drivers Connect Port Devices Terminal
The following procedure provides information for getting started with your PanPad terminal:
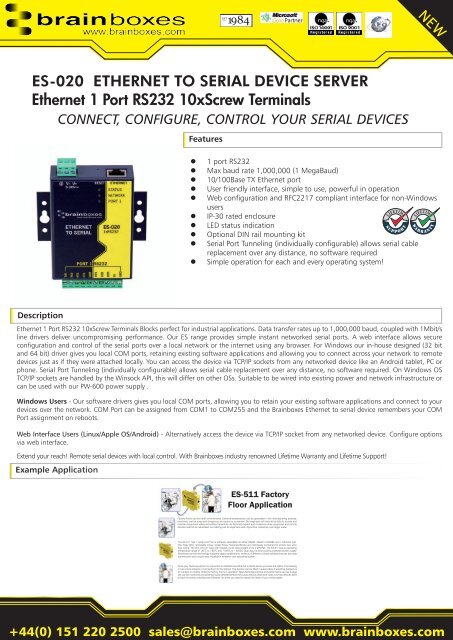
- Unbox the terminal and do the following:
- Connect the power supply to the USB adapter.
- Plug the power supply into an available power outlet.
- Attach the USB cable to the device by inserting the HDMI end (opposite the USB end) into the jack located under the device.
- Connect the USB cable to an available USB port on your workstation. Do not connect the device to a USB hub.
- On your workstation, do the following to verify the port that the terminal is connected to:
- On the Start menu, type Device Manager and select it from the search results, or browse to the Device Manager from the Control Panel.
- On the Device Manager, expand the Ports heading to display a list of connected devices.
The connected terminal should be labeled Sagem Telium Comm Port including the port that the terminal is connected to (for example COM7).
If the port number is not displayed, right-click the Sagem Telium Comm Port device and select Properties. On the Properties dialog box, select the Port Settings tab and click Advanced. The COM Port Number field at the bottom of the Advanced Settings page displays the port number.
