Citrix Mice & Touchpads Driver Download
The relative mouse is a per-session feature. It does not persist after reconnecting to a disconnected session. Re-enable the feature every time you connect or reconnect to the published Citrix Virtual Apps and Desktops. Computer Wireless Mouse, 2.4G Slim Portable Laptop Mice Optical Mouse with USB Nano Receiver DPI 1200- Fit Your Hand Nicely, for Laptop, MacBook, Desktop, PC, Notebook - Silver 4.1 out of 5 stars 51 $14.99 $ 14.
- Citrix Mice & Touchpads Driver Downloads
- Citrix Mice & Touchpads Driver Download Windows 7
- Citrix Mice & Touchpads Driver Download Windows 10
Program name: Citrix Receiver (System tools) Citrix Receiver is the client for the XenDesktop and XenApp. It allows accessing applications and desktops hosted on Citrix servers remotely. Web page: citrix.com. Last update: 11 November 2019. How easy to press shortcuts: 67%. More information. Citrix delivers people-centric solutions that power a better way to work by offering secure apps and data on any device, network or digital workspace.
With Windows 10 Fall Creator Update, many users are not facing issues related to mouse cursor on their Citrix Desktop Sessions. Scaling in Citrix desktop and the applications were not even fitting on the screen with the default 150% scale. This unfortunately has the side effect of drastically shrinking the mouse cursor to almost disappear. The cursor also blinks on and off at random intervals as if it was getting lost within the frame buffers. If you try to make changes and set the scaling back to the default 150% then the receiver resolution is unusable as applications on the screen are “zoomed in too close” and cut off as stated above but the mouse cursor goes back to a normal size. Good News is that with the latest version of Citrix Receiver for Windows 4.10 and higher are now “DPI scaling aware”, and provide improved support for handling higher DPI resolution in a session.
Here are few Use Case Scenarios
- You can now use multiple monitors with different DPI settings. Using this feature, you can scale the sessions to the monitor DPI settings or use the native session’s resolution.
- High DPI support is available in both application and desktop session.
- This feature also supports multi-monitor sessions. You can scale the display to the required resolution based on the monitor DPI settings.
- Seamless applications are scaled as per the monitor DPI settings.
- In case of multiple monitors with different DPIs, the session snaps to the most appropriate monitor when moved. This is to avoid graphical conflicts that might occur when applications are between differently scaled monitors.
Steps to follow
I have tested with Citrix Receiver 4.10.1.22 and you can try following steps to make it work.
Citrix Mice & Touchpads Driver Downloads
- Right click on Citrix Receiver notification icon and select Advanced Preferences.
- From the Advanced Preferences select DPI Settings
Citrix Mice & Touchpads Driver Download Windows 7
- Then select following
Citrix Mice & Touchpads Driver Download Windows 10
You need to log of and log back in to your citrix session for settings to take effect.
Most of the time I work remotely. It saves me travel time and saves my clients money. I’m usually connecting to client systems with various VPN’s, etc. Once in awhile, when I’m VPN’d in somewhere, my mouse acts weird. It moves very slowly, like it’s underwater.
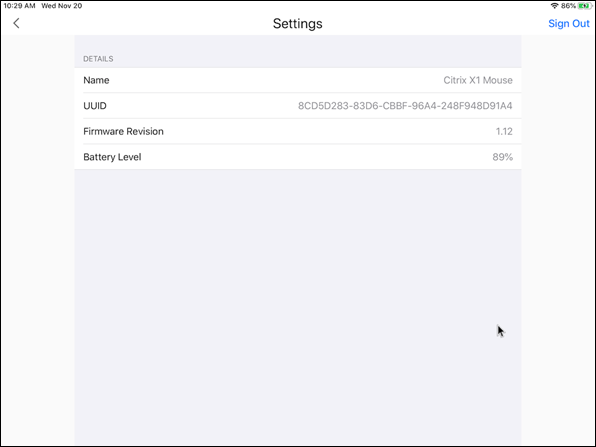
I found a quick fix – here’s what I did:
This particular VPN was a Citrix XenApp to a RDP connection. I went on the target computer and opened up the control panel to Mouse settings. Next, I changed the scheme to = (None) and unchecked the ‘Enable Pointer Shadow’ option.
Immediately my mouse was saved! It worked like it should, a normal speed and no more lag.
Have you run into a mouse issue using a VPN or RDP connection? Comment below and let me know how you fixed it.
